Employee Online Services Help
Welcome to PA Courts Online Services Help. This section contains information that will assist you in utilizing
the Online Services by providing specific instructions for successful sign in as well as instructions for using each service.
Financial Disclosure FAQ
Help Topics
Your e-mail address must be in 'abc@xyz.com' format and must be identical to the address to which your new account email notification was sent.
Keep me signed in on this computer
The “Keep me signed in on this computer” option is available in order to eliminate the need
for you to enter your email address and password each time you access PA Courts Online Services from
your computer. If you check this option, the next time you access the website from
the same computer you will go directly to the Home page. The automatic sign-in will
persist until you click the Sign Out link in the left column or your temporary internet
files and cookies are deleted.
Your password must be at least 8 characters and include at least one character that is a letter
and at least one character that is a number. The maximum length is 100 characters.
Special characters can be included within the password but are not required.
The password is case sensitive.
Information regarding your initial password will be included in your new account e-mail notification.
You will be required to change your initial password after successfully signing into Online Services.
Type your new password in the New Password field. Reenter your new password in the Confirm New
Password field and click the Submit button. A "Password Updated Successfully" message displays.
You can change your password at any time by clicking the 'Change My Password' link on the PA Courts
Online Services home page. If you have the “Keep me signed in” option selected on this computer,
your new password will be saved to keep you signed in for future sessions. If you sign in using
another computer after changing your password, you will have to recheck the “Keep me signed in” option
on the other computer.
Your Online Services account automatically locks when the maximum limit of sign in attempts is exceeded.
An email will be automatically sent to you containing instructions for successfully signing into Online Services.
If your account is locked multiple times in a row without successfully signing in, a full lockdown may occur.
In that case, you will be required to communicate with the JAAS Help Desk for security purposes.
Please refer to the
Contact Us
page for the JAAS Help Desk contact information.
Forgot My Password/Reset Password
If you've forgotten your password, click the 'Have you forgotten your password?' link on the Employee
Online Services sign in page. You will be prompted to enter your email address and the last four
digits of your SSN on the Reset Password page. Click the Submit button. An email containing
your new password will be sent to you within the hour. You will be prompted to change the password
after you successfully sign into Online Services.
Statements of Financial Interest
All Judicial Officers and employees who are required to file a Statement of Financial Interest can file
their Statement of Financial Interest online. As a Financial Disclosure online filer, you can access
your statement by clicking the Statements of Financial Interest button that displays on the PA Courts
Online Services Home page after successful sign in.
-
Click the Statements of Financial Interest button. An instructions page
displays that contains numbered items to guide you through the completion and submission of your statement.
-
Click on each item number to access the pop-up window for that item.
-
For pop-up pages that are pre-populated with data such as Name and Office Address, verify the information
is correct and click Save. If data is incorrect, make any necessary changes
and click Save. [Complete] displays beside the completed item.
-
To add information to a grid on a pop-up page, add the data in the grid and click Add.
-
After clicking Add, if changes are necessary, click Edit and make the necessary changes and click Update.
-
To remove the added record, click Remove.
-
After all additions and changes are completed, click Save and you are returned to the
Instructions page. Note that [Complete] displays beside the completed item.
You can go back into completed items and make additional changes until you have submitted your form.
In addition, you do not have to complete all the items in one session. If you sign out and later sign back in to
Online Services, your previous completed data has been saved and you can continue completing your statement.
-
To review your Statement before submitting it, click the Review link at the bottom of the instructions page.
-
After completing and reviewing all the items, click Submit. The following message displays,
“You have submitted your Statement of Financial Interest. You should receive a confirmation email within thirty minutes.
If you do not receive an email, please contact the JAAS Help Desk.”
-
To view your submitted statement, click the appropriate filing year in the View Prior Statements list.
Your submitted form displays within Adobe Reader. To print the form, click the Print Icon within Adobe.
You will receive an email notifying you when your e-Statements are available to be viewed in Online Services.
After signing in, click the appropriate e-Statements link under
My Services on the Home page.
Earnings Statement: All available earnings statements for the current year are listed.
Statements from previous years are available using the Year drop down list. Select the pay date link to view the
earnings statement. The earnings statement opens in a separate window or tab as a PDF document.
The Attachments column on the Earnings Statement page displays the name of any documents associated to the
available earnings statements. To view attachments, select the link within the Attachments column.
The PDF document opens in a separate window.
Form W-2: Your Form W-2s will be available in Online Services starting with the 2019 tax year.
When the form is available, the tax year will displays as a link. Click the year link to view the Form W-2. The form opens
in a separate window or tab as a PDF document.
Until the Form W-2 for 2019 is available in Online Services, the Form W-2 screen will show, "No forms are currently available."
Form 1095-C: Your Form 1095-C, Employer-Provided Health Insurance Offer and Coverage,
will be available in Online Services starting with the 2019 tax year. When the form is available, the tax year will
display as a link. Click the year link to view the Form 1095-C. The form opens in a separate window or tab as a PDF
document.
Until the Form 1095-C for 2019 is available in Online Services, the Form 1095-C screen will show, "No forms are currently available."
Please note: If an e-Statements link opens a blank window or tab, your Adobe Reader may need updated.
Pop-up blocking may interfere with the display of e-Statements. To ensure documents are properly displayed, pop-up blockers
should be configured to allow pop-ups on this web site or disabled when viewing e-Statements.
To enroll in paperless e-Statements, click
here
to update preferences.
Emergency Contact Information
Online Emergency Contact information is currently
available to AOPC staff. In the event of an emergency, the AOPC has
up-to-date contact information regarding AOPC staff's primary and secondary
contact, physician and medical as well as other relevant information that is
provided and updated by the AOPC staff person online.
After successful sign in, click the Emergency Contact information button on the
PA Courts Online Services home page. Click each tab to view your existing Primary,
Secondary, Physician, and Medical/Other Information. Make any necessary
changes or additions. Click the Restore button on the screen you are
viewing/editing to restore all fields for that individual section to their
original values or click the Clear button to clear the text boxes for that
individual section. After making all necessary changes, click the Submit
button. The Summary screen displays all contact information on one screen
for your review. To print the Summary page, click the Print button
in your internet browser's toolbar. If corrections are necessary,
click the applicable tab, make your changes, and click the Submit button
again. Each time you click the Submit button, your new changes are saved.
Downloading Adobe Acrobat Reader
If you receive the following message when attempting to view a PDF document,
you will need to download Adobe Acrobat Reader.
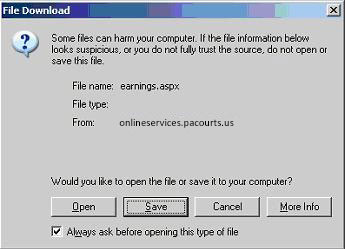
Adobe Acrobat Reader can be downloaded from Adobe using the following link:
https://get.adobe.com/reader/.
Alternatively, the download can be found by going to the
Adobe web site and following the directions below:
- Select Support from the menu bar.
- Download & Install from the drop down menu.
- Under Downloads, select Adobe Acrobat Reader
- Uncheck the Google Toolbar and Google Chrome optional offers and click the Install Now button.
- Follow the directions on the screen to install Adobe Reader.
- Once it is installed, you will be able to view PDF files.
Print Online Service Forms: Earnings Statements, Financial Disclosure Forms and Employee Leave Forms
Click the Printer button in the Adobe Acrobat toolbar. The Printer Dialog
window appears. Select the printer and click OK. The Online Service
form prints to the selected printer.
This site requires a current browser with JavaScript and cookies enabled.
As of May 2018, it can only be accessed with a browser that supports the security standard TLS 1.2,
which is the case for most up-to-date browsers including Internet Explorer 11, Edge, Chrome, Firefox, and Safari.
The reporting functions on this site require Adobe Acrobat Reader. Pop-up blockers may interfere with some
of the pages and reports on this site.
Top of Page
